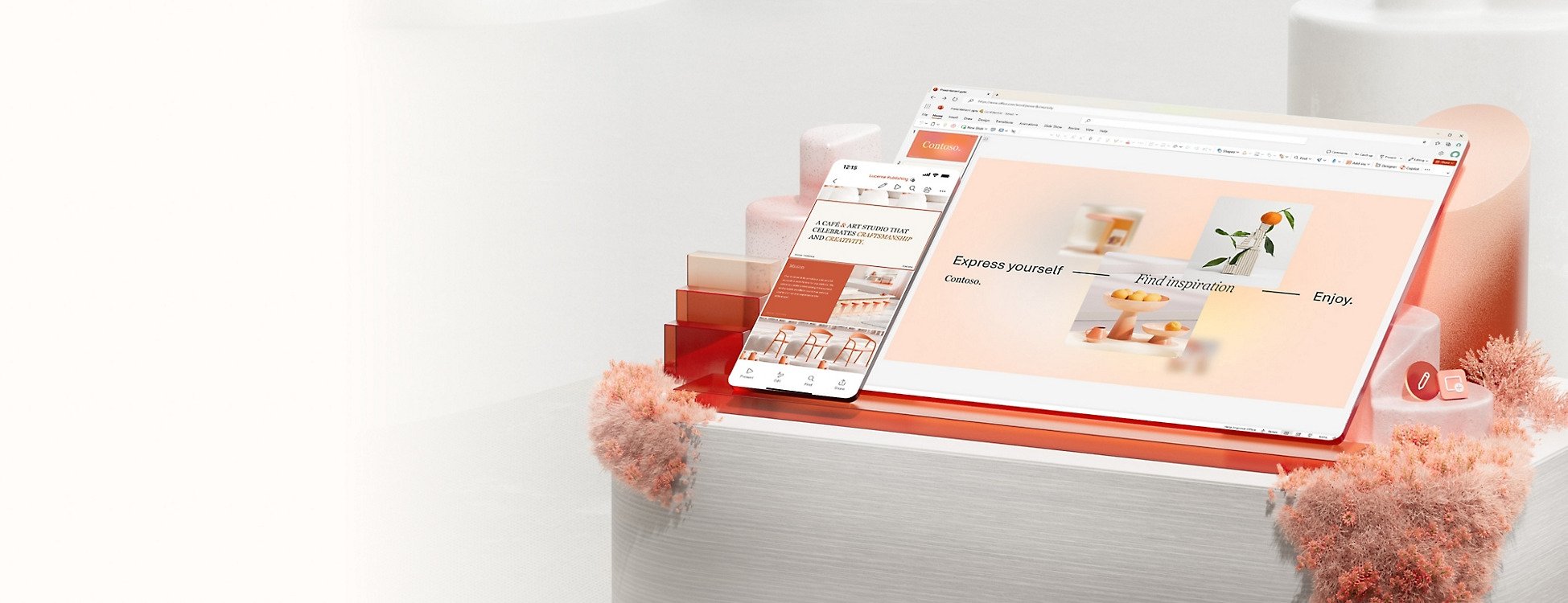The Ultimate Guide to
PowerPoint Keyboard
Shortcuts (2025)
This guide covers the essential shortcuts in PowerPoint, relevant for both beginners and intermediate users. You'll learn shortcuts for basic slide navigation, switching between PowerPoint views, accessing key features, and tips for effectively using these shortcuts. Each section includes a detailed explanation and a table of the most useful shortcuts. Whether you're creating presentations or preparing to deliver them, these shortcuts will significantly speed up your workflow.
Why you should use PowerPoint keyboard shortcuts
Think about how much time you spend moving your mouse around PowerPoint's interface. Each time you bold text, add a slide, or align objects, you're likely clicking through multiple menus. Keyboard shortcuts let you perform these actions instantly. If you spend a lot of time in PowerPoint, these saved seconds and minutes add up to hours that are better spent on improving content and practicing delivery.
Execute commands instantly
Work more efficiently
Look like a PowerPoint wizard in front of colleagues
Content
The shortcuts available in PowerPoint naturally fall within in four groups:
General Windows and Office Shortcuts for PowerPoint: The foundation of efficient PowerPoint use comes from Windows' universal keyboard shortcuts. Also, Office maintains consistency across its suite with shared formatting and editing commands. These shortcuts, like Ctrl+B for bold and F7 for spell check, work identically whether you're in PowerPoint, Word, or Excel.
PowerPoint-Specific Keyboard Shortcuts: These are PowerPoint's unique commands designed specifically for presentation work that provides quick access to the most common tasks . They handle everything from creating new slides (Ctrl+M) to starting your presentation (F5).
PowerPoint Combined Mouse+Keyboard Shortcuts: Sometimes the most efficient way to work combines both keyboard and mouse inputs, like holding Shift while dragging to constrain movement, or Shift+Click to select multiple objects.
PowerPoint Ribbon Navigation Shortcuts (Advanced): The most comprehensive but advanced category is PowerPoint's Alt-key system. This system provides keyboard access to every single PowerPoint feature. Press Alt, and PowerPoint reveals keyboard shortcuts for each ribbon tab; press the shown letter to dive deeper into any menu.
Now, let’s dive into more details!
Important - We use the following notation: "+" indicates that the keys before and after it should be pressed simultaneously, while "," means the keys should be pressed in sequence (but not held down together).
General Windows and Office Shortcuts for PowerPoint
There are many shortcuts that are shared across most Windows applications. Here is a list of some of the most useful ones specific to PowerPoint.
Working with documents
| Shortcut | Action | Best Use Case |
|---|---|---|
| Ctrl + C | Copy | Copy any selected content |
| Ctrl + V | Paste | Paste with original formatting |
| Ctrl + X | Cut | Move content between locations |
| Ctrl + Z | Undo | Reverse last action |
| Ctrl + Y | Redo | Restore undone actions |
| Ctrl + S | Save | Save presentation changes |
| Ctrl + A | Select All | Select all elements |
| Ctrl + P | Print or create handouts | |
| Ctrl + Home | Start of Document | Jump to first slide |
| Ctrl + End | End of Document | Jump to last slide |
| F7 | Spell Check | Review spelling before presentation |
| Ctrl + F | Find | Search for specific text across slides |
| Ctrl + H | Replace | Replace text throughout presentation |
Other Handy Windows Shortcuts
| Shortcut | Action | Best Use Case |
|---|---|---|
| Windows + V | Clipboard History | Access previously copied items |
| Windows + Shift + S | Snipping tool | Capture screen content |
| Windows + D | Show Desktop | Quick access to other files |
| Windows + Arrow Keys | Window Position | Arrange PowerPoint window |
PowerPoint-Specific Keyboard Shortcuts
These keyboard shortcuts are unique to PowerPoint, designed specifically for presentation creation and delivery.
Font
| Shortcut | Action | Best Use Case |
|---|---|---|
| Ctrl + T | Font Dialog Box | Detailed text formatting |
| Ctrl + Shift + > | Increase Font Size | Text scaling |
| Ctrl + Shift + < | Decrease Font Size | Text scaling |
| Ctrl + Shift + + | Superscript | Super- and subscript access |
| Ctrl + + | Subscript | Super- and subscript access |
| Ctrl + Shift + C | Copy Formatting | Consistent styling |
| Ctrl + Shift + V | Paste Formatting | Consistent styling |
Paragraph
| Shortcut | Action | Best Use Case |
|---|---|---|
| Ctrl + L | Left Align | Align text to the left |
| Ctrl + R | Right Align | Align text to the right |
| Ctrl + E | Center Align | Align text to the center |
| Ctrl + J | Justify Align | Fill text between margins |
| * + (text for first bullet) + Enter | Bullets | Create bulleted list |
| 1 + . + (text for first number) + Enter | Numbering | Create a numbered list |
Object Arrangement
| Shortcut | Action | Best Use Case |
|---|---|---|
| Ctrl + G | Group Objects | Combine related elements |
| Ctrl + Shift + G | Ungroup Objects | Separate grouped elements |
| Ctrl + D | Duplicate | Create identical objects |
| Ctrl + [ | Send Backward | Send object one layer back |
| Ctrl + ] | Bring Forward | Send object one layer forward |
| Ctrl + Shift + [ | Send to Back | Send object to backmost layer |
| Ctrl + Shift + ] | Bring to Front | Send object to frontmost layer |
Object Alignment
| Shortcut | Action | Best Use Case |
|---|---|---|
| Alt , H , G , A , L | Align Left | Left edge alignment of multiple objects |
| Alt , H , G , A , R | Align Right | Right edge alignment of multiple objects |
| Alt , H , G , A , T | Align Top | Top edge alignment of multiple objects |
| Alt , H , G , A , B | Align Bottom | Bottom edge alignment of multiple objects |
| Alt , H , G , A , C | Align Center | Horizontal center alignment |
| Alt , H , G , A , M | Align Middle | Vertical center alignment |
| Alt , H , G , A , H | Distribute Horizontally | Equal horizontal spacing between objects |
| Alt , H , G , A , V | Distribute Vertically | Equal vertical spacing between objects |
Object Shape and Size
| Shortcut | Action | Best Use Case |
|---|---|---|
| Shift + ← | Decrease Width | Decrease width of object in large steps |
| Shift + → | Increase Width | Increase width of object in large steps |
| Shift + ↓ | Decrease Height | Decrease height of object in large steps |
| Shift + ↑ | Increase Height | Increase height of object in large steps |
| Ctrl + Shift + ← | Fine Decrease Width | Fine-tune width decrease with precise control |
| Ctrl + Shift + → | Fine Increase Width | Fine-tune width increase with precise control |
| Ctrl + Shift + ↓ | Fine Decrease Height | Fine-tune height decrease with precise control |
| Ctrl + Shift + ↑ | Fine Increase Height | Fine-tune height increase with precise control |
Presentation Mode
| Shortcut | Action | Best Use Case |
|---|---|---|
| F5 | Start presentation from beginning | When you're ready to start your presentation from the first slide |
| Shift + F5 | Start from current slide | When testing or practicing a specific section |
| B or W | Black or white screen | To temporarily hide content and focus audience attention |
| N or Space | Next animation or slide | Smooth progression through your presentation |
| P or ← | Previous animation or slide | When you need to go back to review a point |
| Ctrl + H | Hide pointer and annotations | When you want a clean view without distractions |
| Ctrl + P | Change pointer to pen | When you need to draw attention to specific content |
| . (period) | Hide screen | Quick audience focus during Q&A sessions |
| Esc | Exit presentation mode | When you need to quickly return to edit mode |
| [number] + Enter | Jump to specific slide | When you need to skip to a specific slide during Q&A |
PowerPoint Combined Mouse+Keyboard Shortcuts
These shortcuts combine keyboard and mouse inputs.
| Shortcut | Action | Best Use Case |
|---|---|---|
| Shift + Drag | Constrain movement to straight lines | Creating perfectly aligned object arrangements |
| Ctrl + Drag | Create a copy while dragging | Quickly duplicating and positioning elements |
| Alt + Drag | Free movement | Precise positioning independent of other elements |
| Shift + Ctrl + Drag | Copy and constrain movement | Creating perfectly spaced duplicate elements |
| Ctrl + Scroll wheel | Zoom in/out | Precise adjustments to view level |
PowerPoint Ribbon Navigation Shortcuts (Advanced)
The PowerPoint Ribbon Navigation system is a hierarchical access model that begins with the Alt key. When you press Alt, PowerPoint displays small letters or numbers that correspond to each command on the ribbon. This initial press transforms the entire interface into a keyboard-navigable system, where every function becomes accessible through a sequence of keystrokes rather than mouse clicks.
The first Alt-press provides access to the main ribbon tabs (like Home, Insert, Design) and Quick Access Toolbar items. Once you press the letter for a tab (for example, H for Home), you enter the second level, where each command within that tab gets its own letter or number. This creates a predictable pattern where commands can be executed through a simple sequence of two or three keystrokes.
What makes this system particularly powerful is its consistency and memory-friendly design. Common operations follow logical patterns - for example, Alt + H + F + S for font size, where each letter represents a logical progression through the interface (Home → Font → Size).
Further reading
Check out these other resources